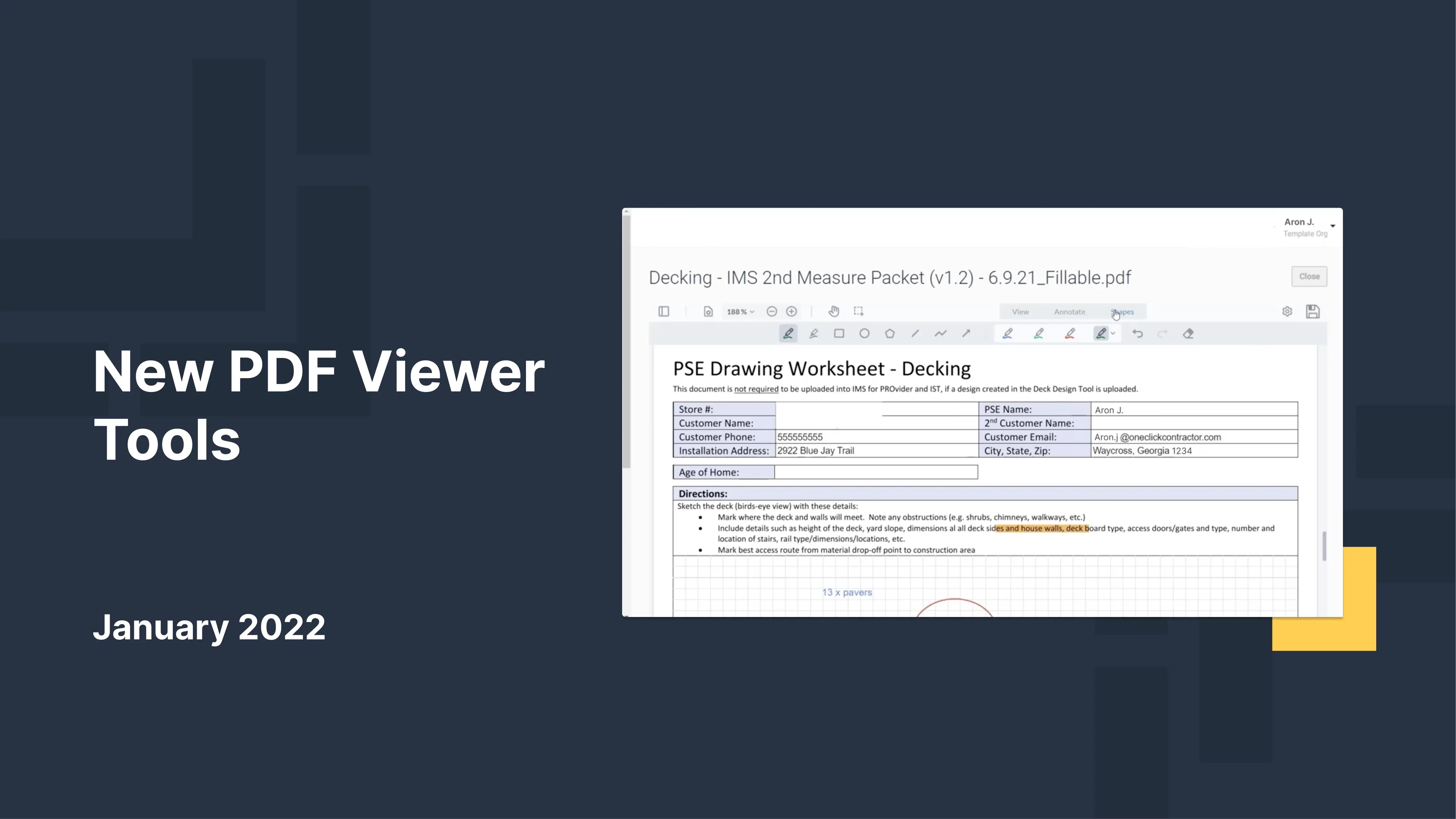We're closing out the year at One Click Contractor and can’t wait to fill you in on the new product updates! Check them out below:
1. Internal platform updates
Signable Documents
You now have the ability to select individual documents for a signature via the Signatures Tab seen below!
.webp?width=760&height=384&name=image%20(65).webp)
- When accessing this Signatures Tab, there is an ability to see both “Agreements” and “Signable Documents” that have been created for the job. You can toggle between each section to view the full listing of documents in the system.
.webp?width=760&height=200&name=image%20(66).webp)
To create a signable document, simply click the Create Signable Document button in the top right corner of the screen, indicated in the image below.
.webp?width=760&height=183&name=image%20(67).webp)
Select the documents you want to merge together for a signable document package.
Below is a quick overview of the options available and indicated in the image:
1. Selecting from Job Documents
2. Selecting from Resource Documents
3. Be sure to provide a name for the merged document as this name will be sent with the notification to the customer and used for future reference on the job.
.webp?width=760&height=170&name=image%20(68).webp)
- Once selected you can adjust or remove documents from the layout using the info on the right.
- Once complete, click Next in the bottom right corner. Once complete, click Create in the bottom right corner.
.webp?width=725&height=366&name=image%20(69).webp)
.webp?width=690&height=348&name=image%20(70).webp)
The next screen that is displayed provides you with a summary of the signers you’re setting up on the document, as well as the ability to provide a message if emailing a copy directly to the customer.
You also have the ability to take this to an Onscreen signature process just like we do with regular agreements/contracts.
-
.webp?width=725&height=366&name=image%20(71).webp)
- Just like regular contracts and agreements, you will have the ability to review previously created signable documents and check the status of individual signers, located in the recipients' column seen in the image below.

Job Scheduler
- There is now a brand new Job Scheduler that is available to customers who would like the ability to visualize a set of job appointments and identify potential representatives that are free to handle those appointments.
- As indicated in the image below, The Job Scheduler is available by accessing the button labeled “Scheduler” in the top navigation bar.
.webp?width=760&height=232&name=image%20(72).webp)
Jobs to assign are listed in the Jobs to Assign Menu along the top right of the screen, as indicated in the image below. Appointments are always listed in a dark gray color. The Users dropdown is to the right of the Jobs to Assign feature, and this is where you can select additional users to view their availability. Users' appointments are color-coded based on the color swatch next to the user’s name in the dropdown.
.webp?width=742&height=402&name=image%20(73).webp)
2. New and Improved Integrations
CompanyCam Integration Enhancement
There are now 3 new preferences for the CompanyCam integration which will control how the integration works. Here’s a quick breakdown:
Create a Project in CompanyCam when a Job is Created in One Click: When checked, the system will automatically create a project in CompanyCam when a job is created in One Click
Create a Job in One Click Contractor from a Project in CompanyCam: When checked, the system will look at newly created projects in CompanyCam and create a corresponding job in One Click.
Reassign a Project in CompanyCam when Updated in One Click Contractor: When a job in One Click is reassigned to a different user, the integration will update CompanyCam to reflect the new user as an “assigned user”.
When the “Reassign” option above is selected, the “Upon Reassignment, Delete Previously Assigned user in CompanyCam” will do what it says and remove the previously assigned user from the Project as a part of that reassignment
.webp?width=760&height=351&name=image%20(74).webp)
Fence Drawing Tool Export
The fence drawing tool has been enhanced to add the ability to export a copy of the drawing as an image. A new button has been added to the Fencing tool which is in the bottom left-hand corner of the fence drawing tool labeled Export Fence Drawing, seen in the image below.
.webp?width=760&height=412&name=image%20(75).webp)
Clicking this button will generate an image with the fence outline and a solid grey background and a photo will be added to the photos tab as indicated in the image below. The newly created image will include the layout of the fence with all of the points labeled as they are in the fencing tool.
.webp?width=760&height=282&name=image%20(76).webp)
Commission Preview
We have implemented a new commission calculation for organizations that are utilizing the "Greenline Commission Method." For more information, reach out to the One Click support team.
And that's a wrap! If you want to learn more about the product updates or have any questions, please reach out to your One Click Customer Success representative via phone or email, or schedule some time with a sales consultant here.